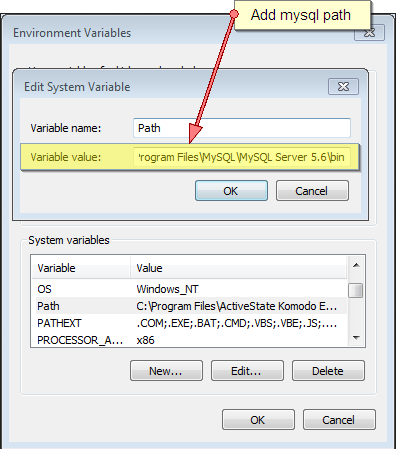These examples are run using putty. Know more about putty here.
You can find the download links at the end of this page.
Once installed Putty, Add the putty path to the System path so that it becomes easy to access the executable.
You can find the download links at the end of this page.
Once installed Putty, Add the putty path to the System path so that it becomes easy to access the executable.
File Transfer
Window to Linux
1. Open command prompt or run Ctrl+R, Type cmd to open the Command prompt.
2. In command prompt type in the following commands.
pscp source <filename> <user>@<host>:<destinationpath>
pscp source c:\test\test.txt test@example:/home/test/Desktop
The console ‘ll prompt for password, enter the password and press enter.
The file transfer ll start copying the files.
Linux to Windows
3. In command prompt type in the following commands.
pscp <user>@<host>:<source path> <destination path>
The console ll ask for password, enter the host password and press enter.
Moving files
sudo mv <source> <destination>
sudo mv /home/test/test.txt /var/www/test.txt
Renaming Files
Simple rename command
sudo mv <oldfilename> <newfilename>
Sudo mv test1.txt test.txt
Zipping and Unzipping a file
Zipping a file
zip <zipfilename> <filename>;
zip test.zip test.txt
Unzipping a file.
unzip <zipfilename>; // unzips to the current directory.
unzip <zipfilname> -d <foldername> // unzips to the particular directory.
// If the folder is not present folder is created
Extracting a tar.gz file
tar -xvzf <Tarfilename>; // extracts to the current directory.
tar -xvzf <Tarfilename> -C <directory name>; // extracts to the specified directory.
tar -xvzf <Tarfilename> --directory <directory name>; // extracts to the specified directory.
Restart Apache service
sudo /etc/init.d/apache2 restart // older version of ubuntu
sudo service apache2.restart //newer version of ubuntu
References
1. Download all Putty executables under one zip here
2. Download the Putty installer from here